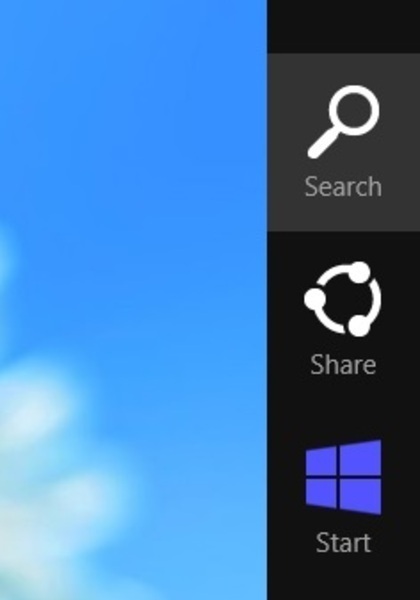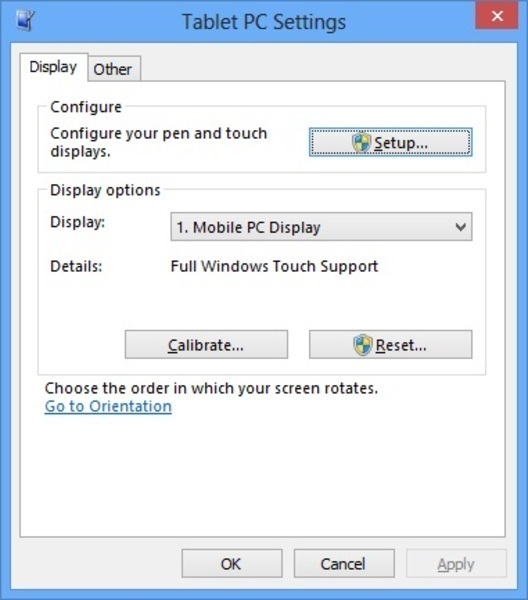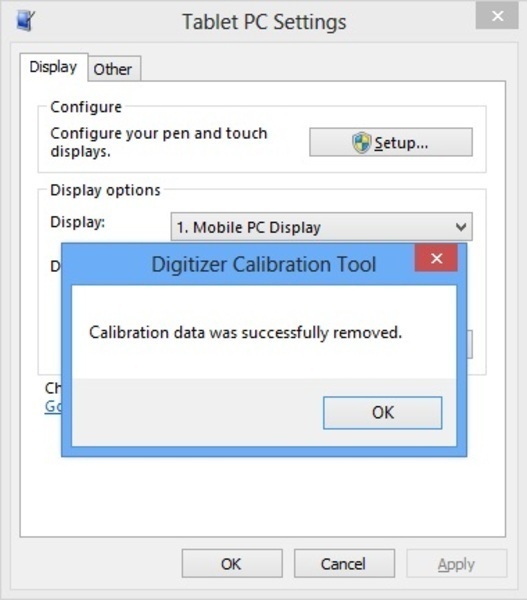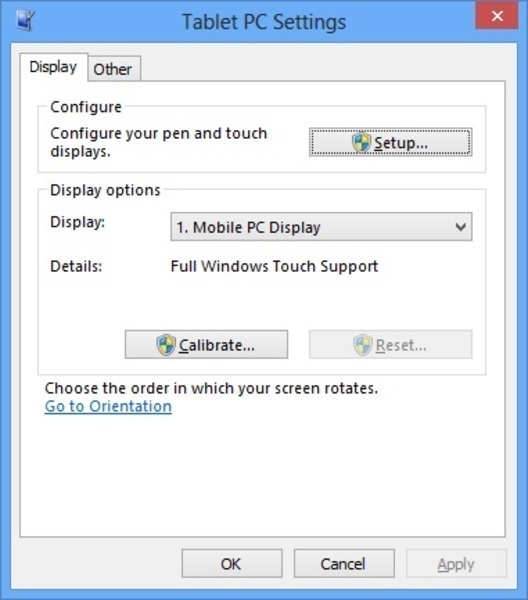Knowledge Base
How To Reset Windows 7 and 8 Calibration
Updated: October 2, 2017
|
In this article we will be explaining how to reset Windows 7 and 8 touch calibration. The issue being that Windows built-in calibration can cause interference with the calibration settings already set within the touch controller. Our touch controllers are either pre-programmed with the calibration settings and no other settings are needed or we provide touch calibration software such as eGalax touch software. In no circumstances should you ever need to calibrate using the built-in Windows calibration. If your touch calibration is off we recommend you make sure the Windows calibration settings have not been set. Windows 7 Calibration Reset (See below for Windows 8) First go to the start button and in the search field type "tablet" and you should be able to choose Tablet PC Settings. 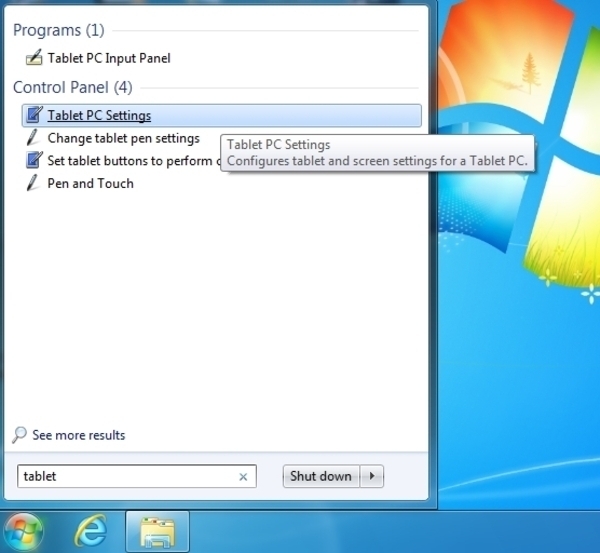 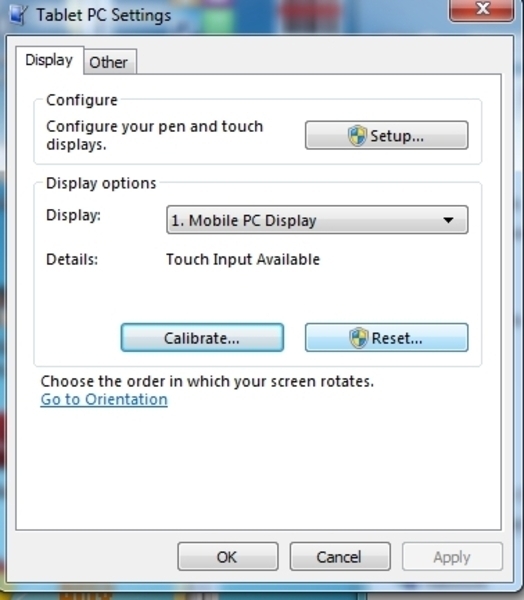 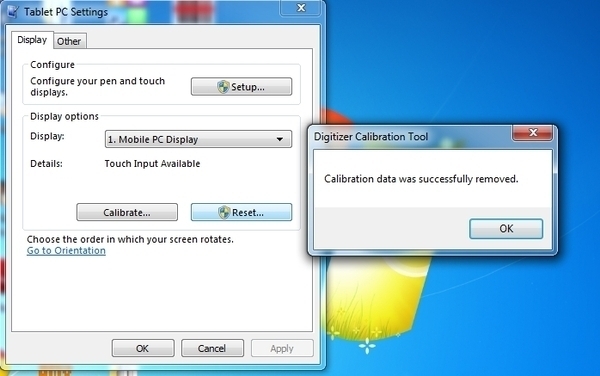 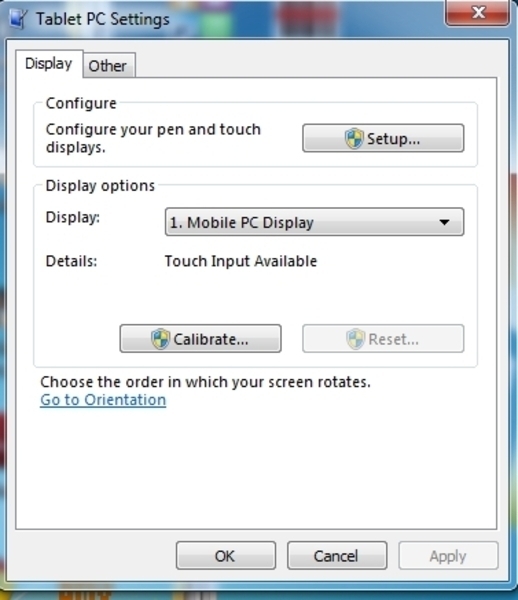 Resetting Windows 8 calibration works the same way as Windows 7. The only difference is how you will get to the Tablet PC Settings window. There are a few different ways to get to the Tablet PC Settings dialog in Windows 8. Our example will use the Charms Bar. Swipe your from the right edge of the screen or move your mouse cursor to the upper right corner, to bring up the Charms Bar. Next tap or click the Search magnifying glass icon.
This will bring up the Windows 8 Search page. First, type "calibrate" into the search field, second, tap or click "Settings" and thirdly tap or click "Calibrate the screen for pen or touch input." Now the Tablet PC Settings window should be open. In the image below you can see that the Reset button is lit up. This means Windows was used to calibrate this unit.
Tap or click the Reset button. This will bring up a confirmation dialog box asking for permission to change the settings for touch. Selecting Yes will return you to the Tablet PC Settings window and let you know the setting were changed.
After clicking Ok, the Reset button should now be greyed out. If the Reset button is not greyed out, just run through these steps again, to clear the settings.
|